その1の続きです、ここでは、Moodleの設定を行います。
moodleの設定
前回は、moodle インストールの初期画面まで進みました。「Continue」をクリックすると、正常にインストールできるかチェックが動作します。
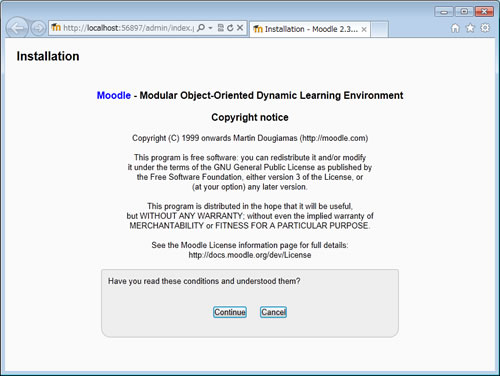
moodleの初期画面
ここで、1つphp_extensionのintlがひっかかりました。intlは、PHPのサイトをマルチリンガル化するときに利用される、国際化関数です。
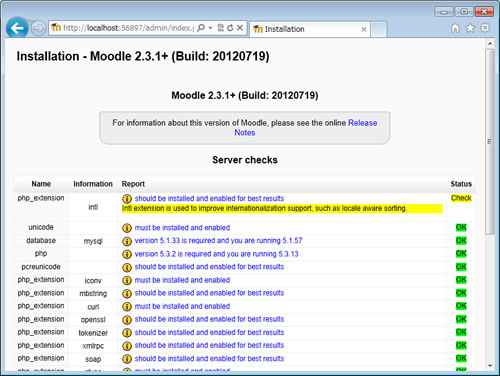
リンクをクリックすると、どうすれば良いか、書いてあるので、これに従って、修正を加えます。下記の3行の記述が、php.iniファイルに設定されているか確認します。
intl.default_locale = en_utf8
intl.error_level = E_WARNING
php.iniファイルは、下記ディレクトリにあります。
C:\Program Files\IIS Express\PHP\v5.3\
拡張子が、非表示で分かりづらい場合は、表示状態にすると、すぐ分かると思います。
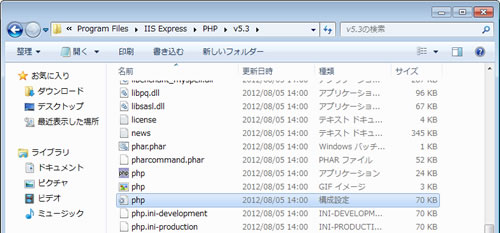
ファイルを開き、[Ctrl]+F intlで文字検索をかけると、該当する記述がありますが、セミコロンで注釈扱いになっています。そのため、動作しなかったようです。ここでは、赤枠の2行を付け足します。※ セミコロンを取って書き換えても構いません。
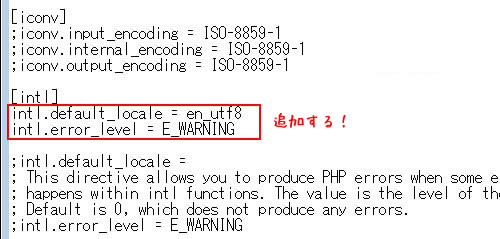
もうひとつ、ExtentionListに登録されているか確認してみると、記述がないため、付け足し保存を行います。もしファイルを保存する権限がない場合は、書き込み権限を設定してください。
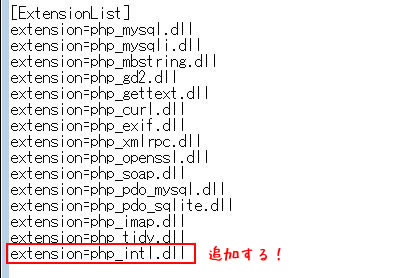
ブラウザに戻り、再読込みをすると、ステータスがすべてOKになりました。
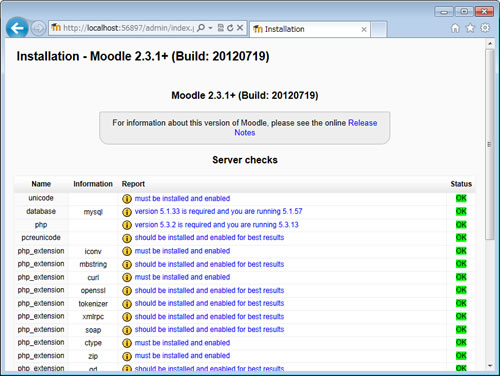
Installationで、adminのパスワード、サイト名称などを設定します。
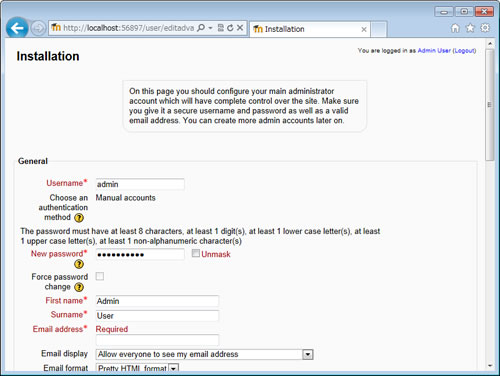
Full site name でサイト名称、そしてShort name for site で短縮名称を設定して、保存します。
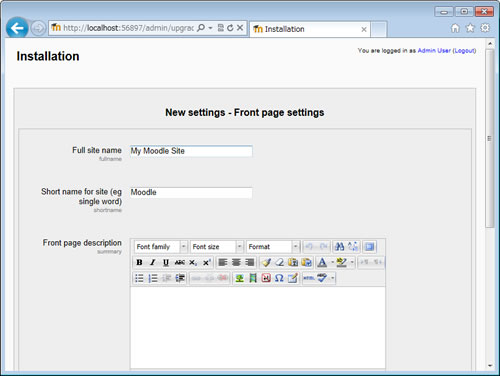
保存すると、管理者モードでMoodleにログインした状態でサイトが表示されます。きちんと、サイト名称が表示されています。ただ英語モードになっているため、日本語で表示されるように設定を少し調整します。
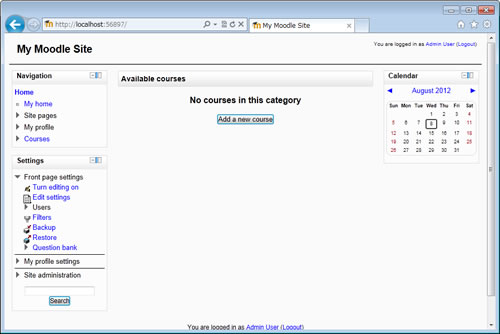
左側の「Settings」のメニューにある、「Site administration」から、「Language Packs」を選択します。そして、「List of available languages」から「日本語」選択して「Install selected language pack」を押します。そうするとインストールされて、「Installed language packs」に日本語(ja)が表示されます。
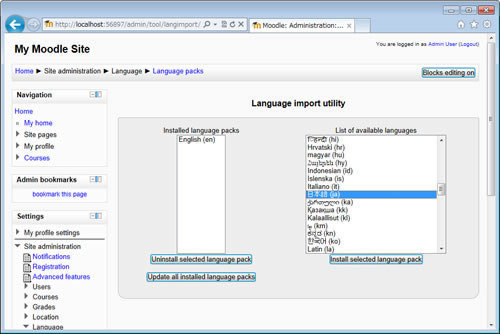
日本語(ja)が追加されました。
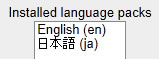
日本語パックが入ったので、次にやることは、Language Settingsを選択して、サイトのデフォルト言語を英語から日本語に変更します。デフォルト言語は、新規アカウント追加や未ログイン状態で、設定される言語になります。
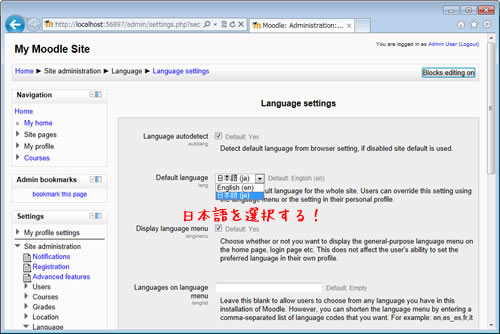
ただ、adminでログインすると、英語になっています。これは、adminのアカウントで使用する言語が、英語のままになっているためです。個人の言語を設定するには、「Settings」から「My profile settings」の「Edit profile」を選択します。
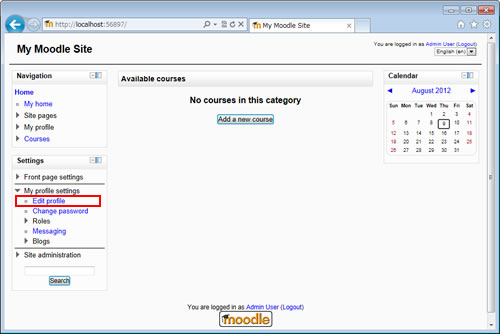
そのなかの、「Preferred language」の設定を英語から日本語に設定します。
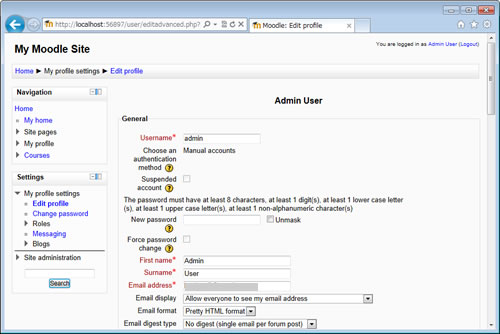
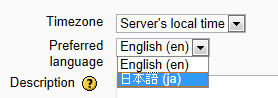
これで、日本語がちゃんと表示されました。サイト全体のデフォルトの言語設定とユーザーごとのプロファイルの言語設定、2つあることに注意してくだい。ちなみに、右上のプルダウンで変更できる言語設定は一時的に変更したいときに使用するもので、ログアウトすると元に戻ります。
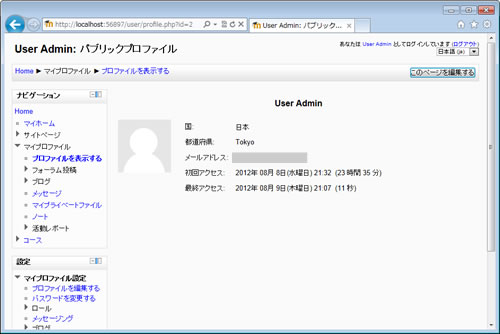
これでMoodleのインストールができました。
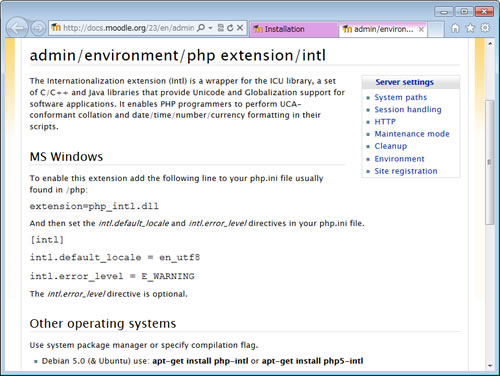
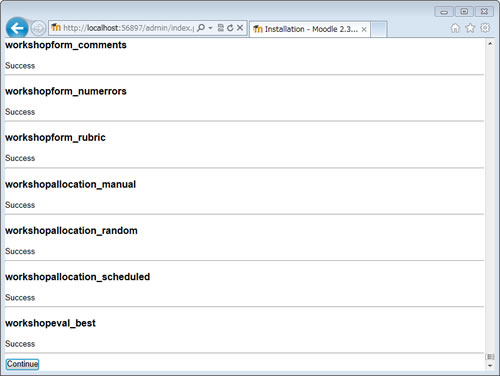
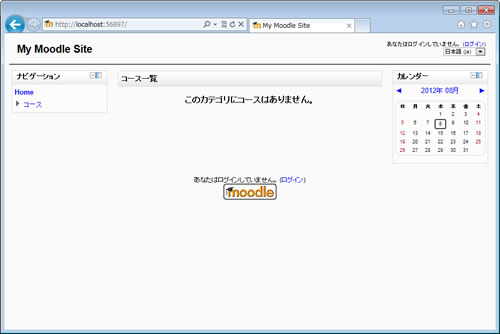
 ホーム
ホーム