Moodleで、SCORM1.2、2004のコンテンツが動作するか確認してみましょう。ここでは、簡単なコンテンツ(HelloWorldコンテンツ)を動作させるところまでを見てみます。
SCORM HelloWorldコンテンツの動作
- 「HelloWorld」の文字列を表示する。
- SCOが起動したとき得られる、Initializeの戻り値を表示する。
HelloWorldを表示しただけでは、ぱっとみアセットと区別が付かない(面白くない)ため、Initializeの戻り値を取得します、これにより、ランタイム環境に接続できたかどうかが確認できます。
コースを設定する
Moodleでは、コンテンツを登録するとき、まずコースを定義して、その中に学習コンテンツを登録します。
「新しいコースを追加する」を選択します。
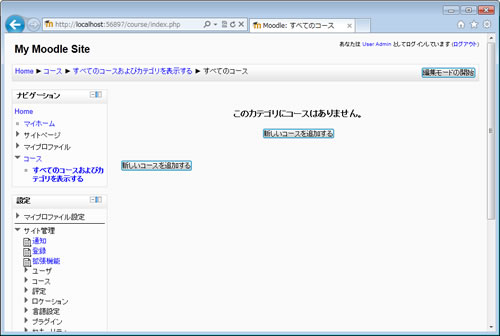
そうすると「コース設定を編集する」という画面に変わります。ここでは、とりあえず最小限に、学習コンテンツをデフォルトの「Miscellaneous」カテゴリに設定して、「コース名」「コース省略名」「フォーマット」を設定します。ここで、「フォーマット」は、SCORMフォーマットを指定します。※ ちなみに、Miscellaneousは、「雑多」という意味ですが、未カテゴリと解釈するといいかもしれません。
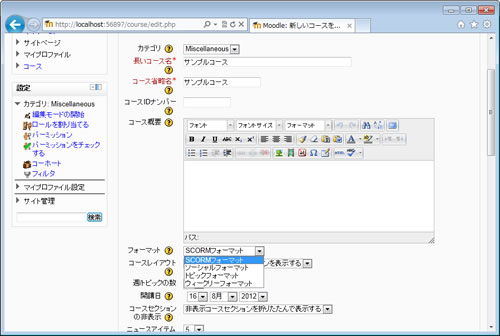
「変更を保存する」を選択すると、次に学習コンテンツを実行できるユーザを登録します。「ユーザを登録する」ボタンをクリックして、ユーザを選択します。
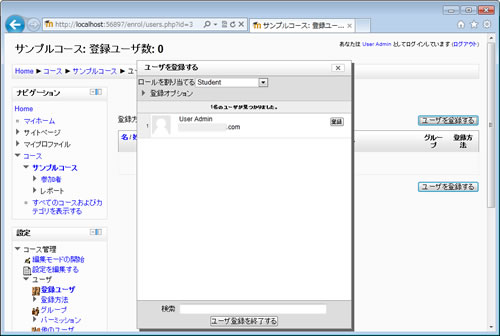
これで、コースの設定、コースを実行できるユーザの設定ができました。
学習コンテンツを登録する
次に学習コンテンツを登録するには、コースを選択します。(「サンプルコース」を選択)
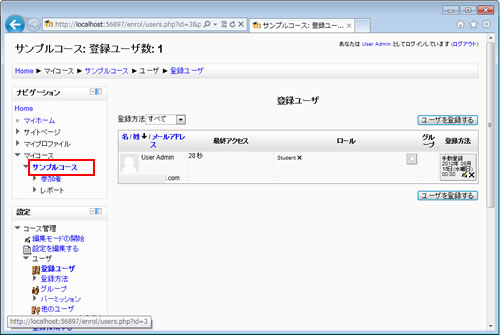
「新しいSCORMパッケージの追加」画面で、コンテンツの名称(SCORM1.2 HelloWorld)、説明、そしてパッケージファイルを登録します。
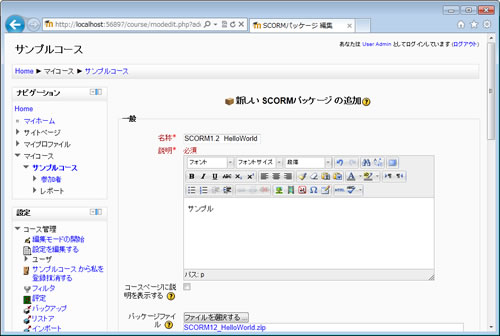

「保存して表示する」ボタンを選択すると、画面が切り替わり、「問題に入る」から、コンテンツの開始ができます。
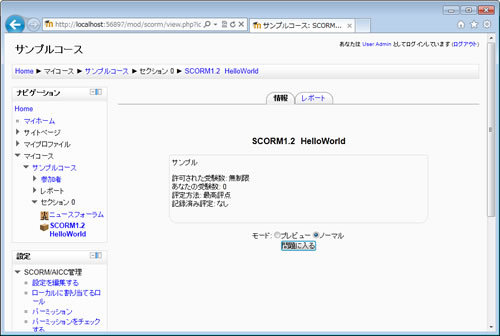
SCORMの学習コンテンツは、このような形で表示されます。このコンテンツは、Initializeの値が、trueと表示される場合、きちんとSCOとしてLMSと通信ができていることを示しています。falseや空白の場合は、失敗しています。(例えば、LMSに載せず、ファイルをブラウザにそのまま表示させるとfalseとなります。)
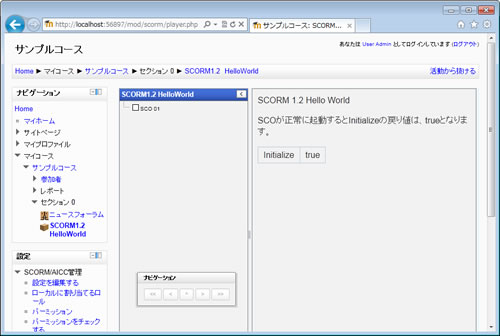
同様に、SCORM2004のコンテンツも登録してみましょう。コンテンツを追加するには、左側のナビゲーションの「サイト管理」から「コース」>「コースを追加編集する」を選択して、「新しいコースを追加する」ボタンから同様に登録することができます。1つ目の登録では、なにもコースが登録されていなかったため、画面上に「親切に」コース追加のボタンが表示されていた感じでしょうか。
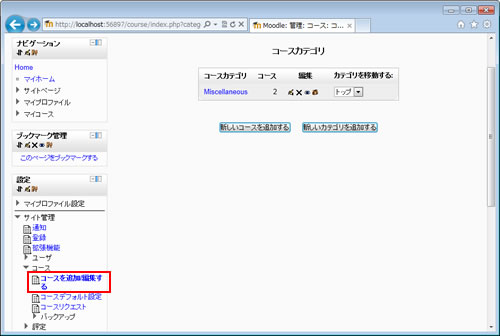
この程度のSCORM2004コンテンツなら、問題なく動作します。
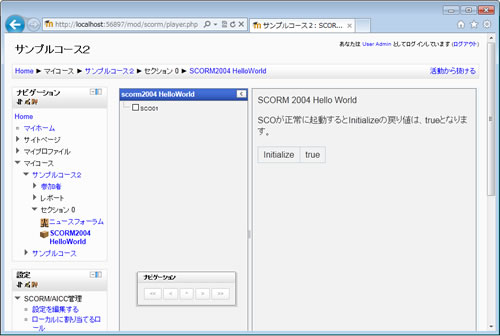
MoodleとILIASでどう違うかみてみてください。
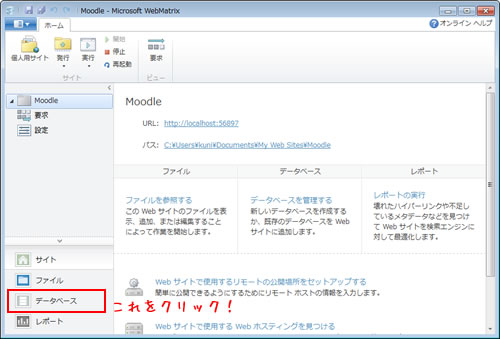
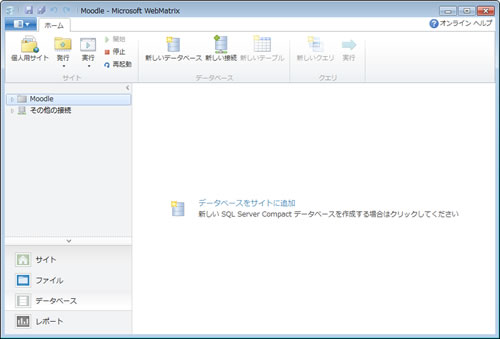
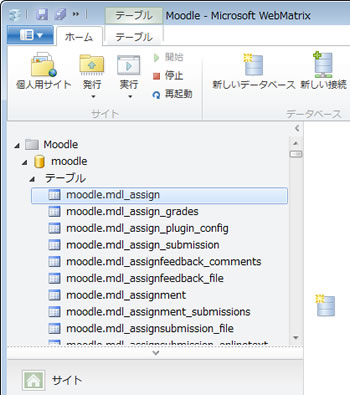
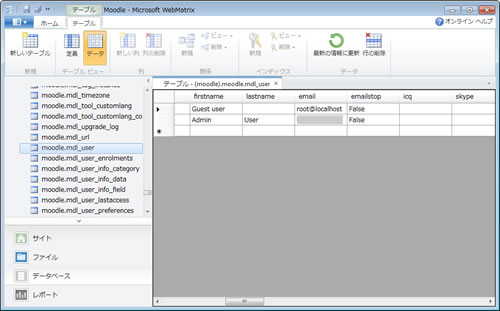
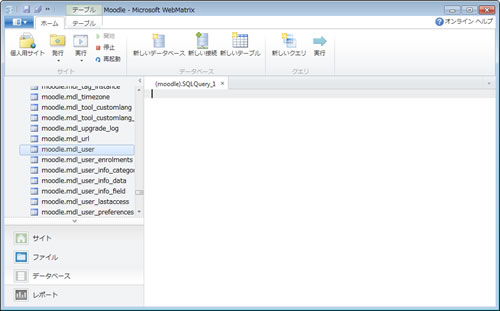
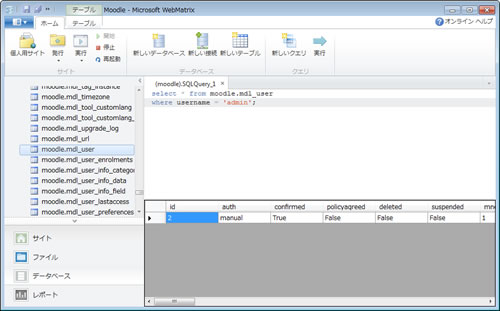
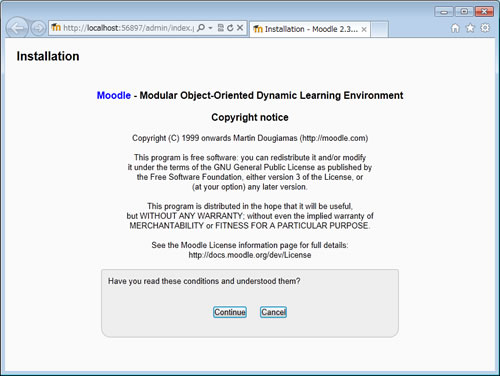
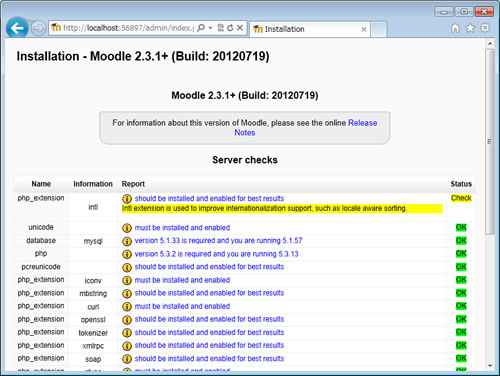
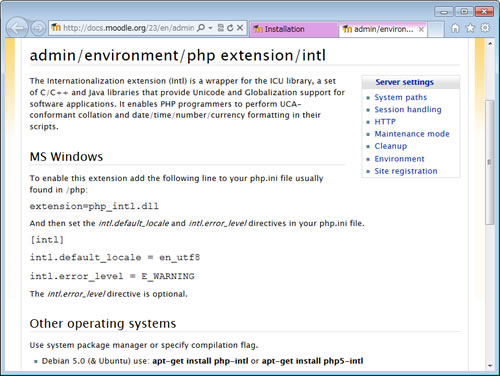
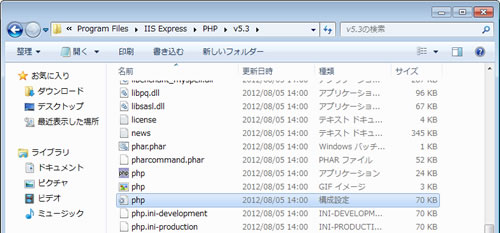
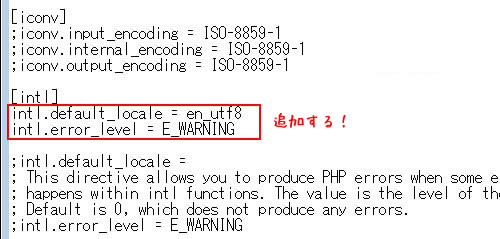
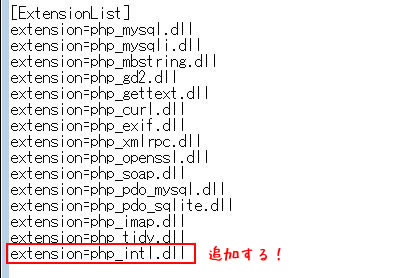
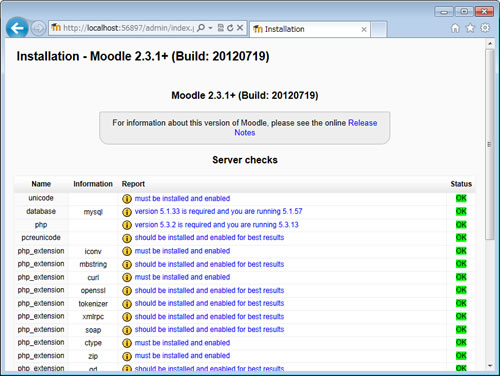
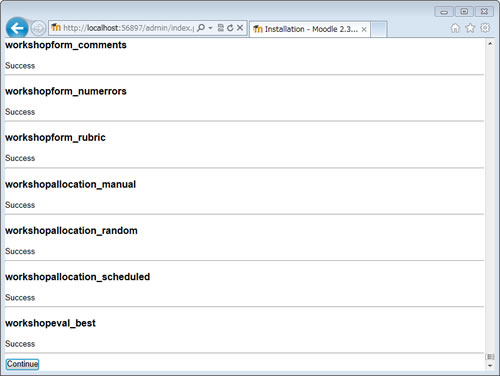
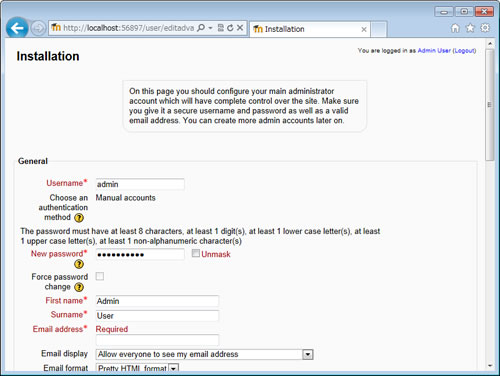
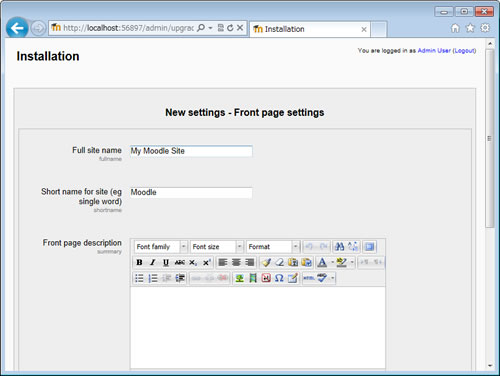
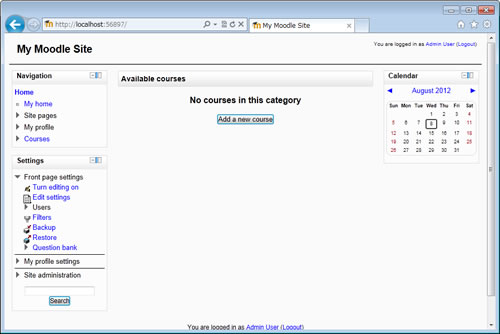
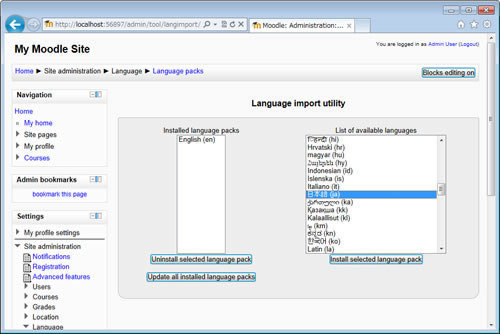
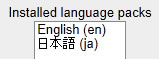
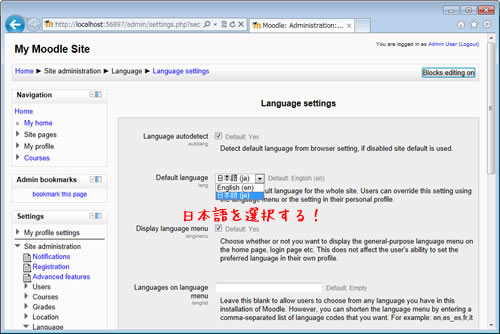
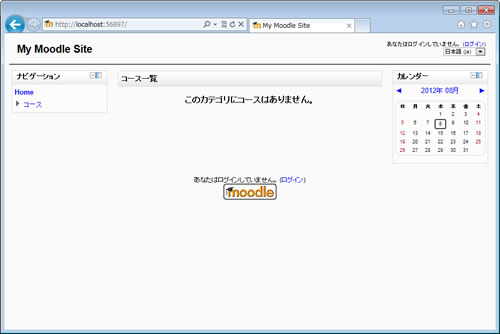
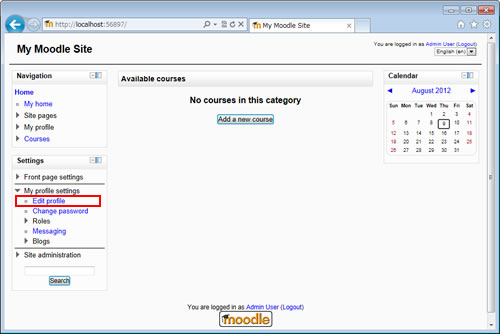
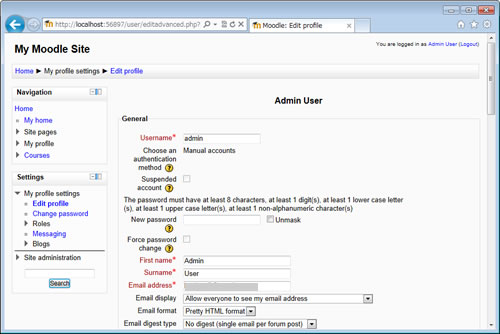
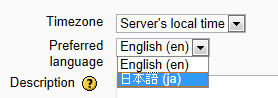
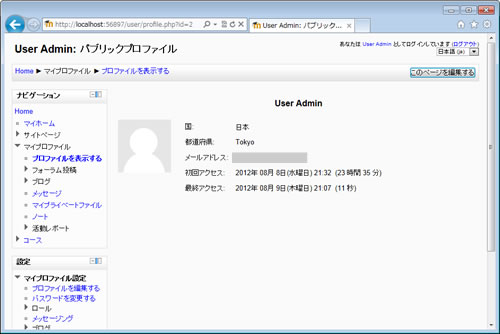
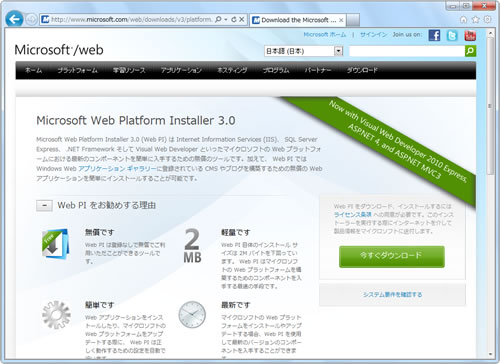
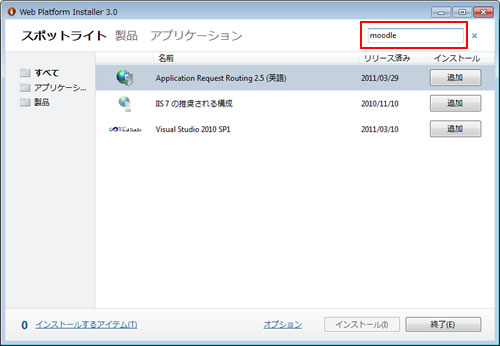
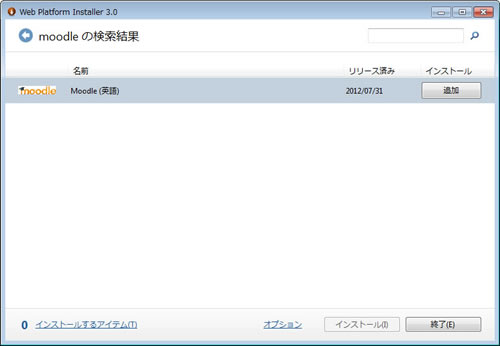
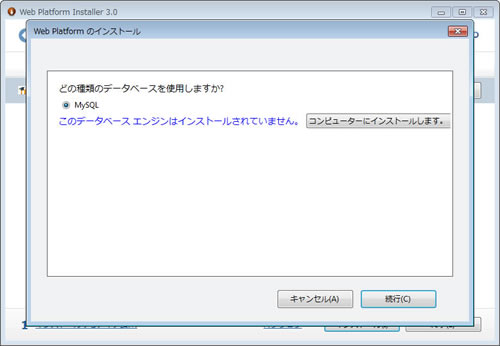

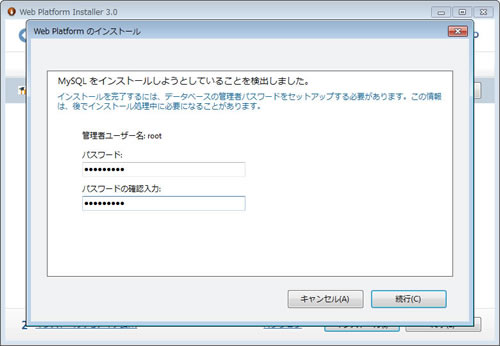
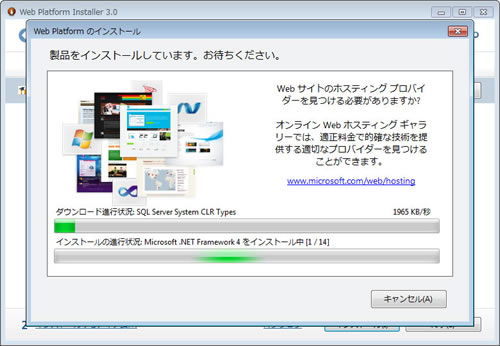
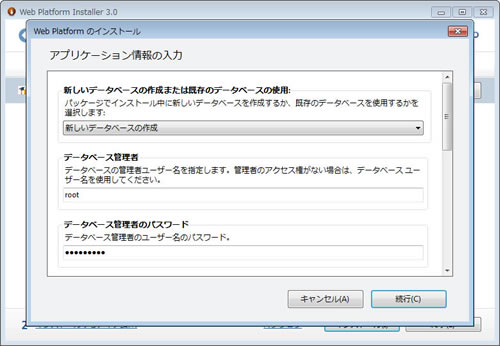
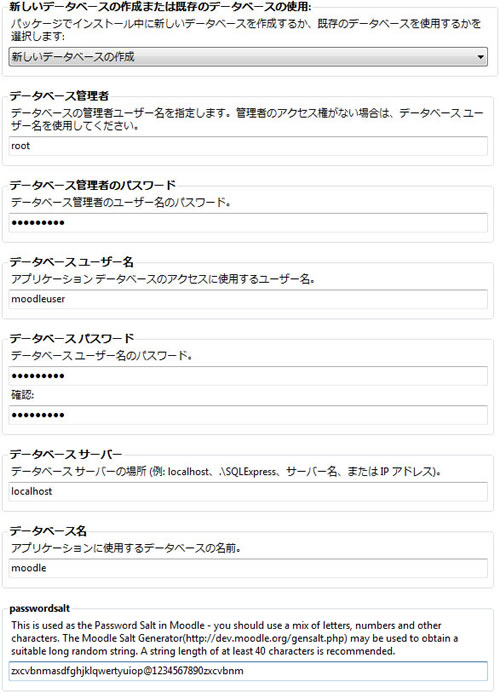
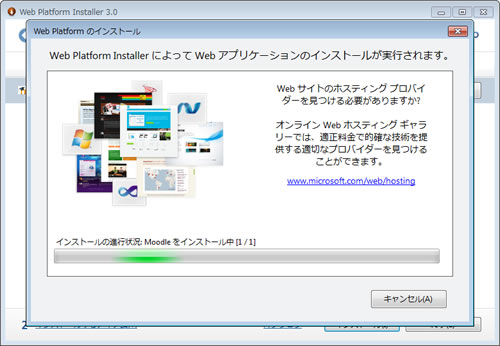
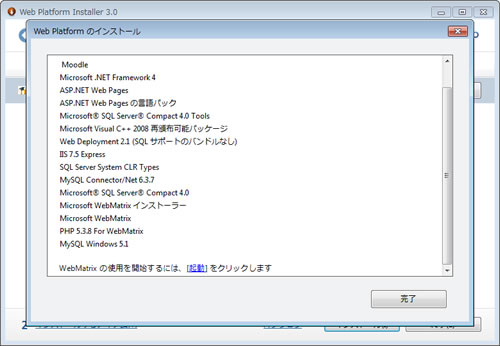
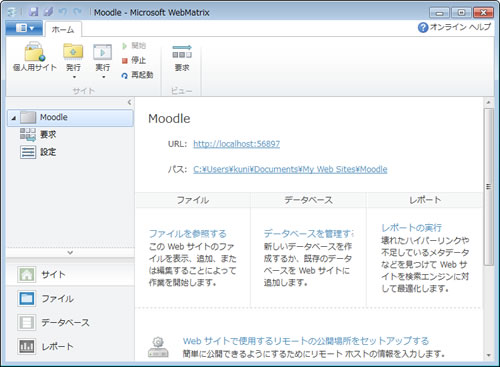
 ホーム
ホーム